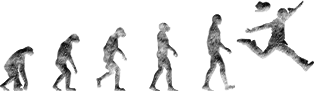家族や職場の同僚とGoogleカレンダーを使って予定を共有する方法!
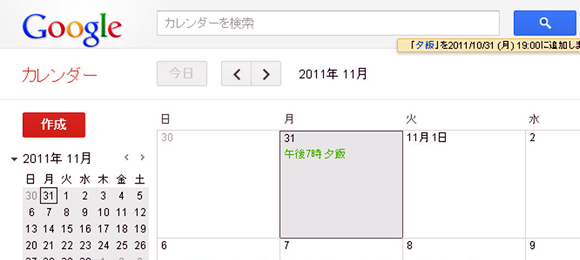
Googleカレンダーを家族で共有する方法を紹介いたします。なんだかんだ言っても、家族で行事に参加するときなど、うっかり忘れることも多くあります。アカウント作成からカレンダー共有までの方法を解説します。ケータイ電話だけでもモバイル通知を使えばうっかりとはおさらばです。
Googleアカウントを取得する方法
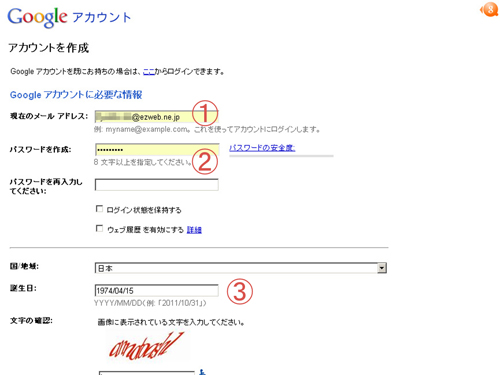
まずはGoogleアカウントを作成しましょう。すでにGmailアドレスを持っている方はこの手順は必要ありません。Googleアカウントは、Gmailアドレスとは別にどんなメールアドレスでも取得できます。携帯のメールアドレスでも、別途パスワードを登録するだけで、カレンダー、ドキュメント(文書作成)、ウェブアルバムなどが使えるようになります。Googleのトップページより、アカウントの取得ページにアクセスして、上記の①にメールアドレスを入力してください。②に任意のパスワードを入力し、その他の項目を埋めていきます。
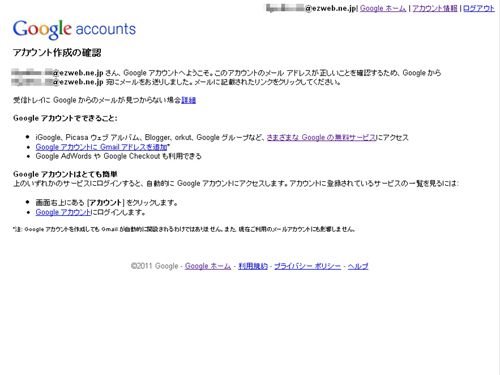
アカウントを作成すると、確認メールが届きますので、リンクをクリックして有効にしましょう。
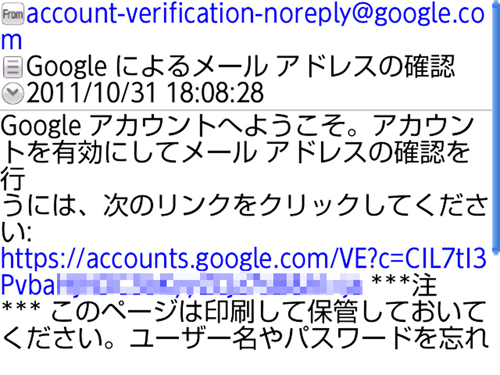
先ほど登録したメールアドレスに、確認メールが届きます。携帯のアドレスを登録したら、携帯に届きますのでクリックしてみましょう。
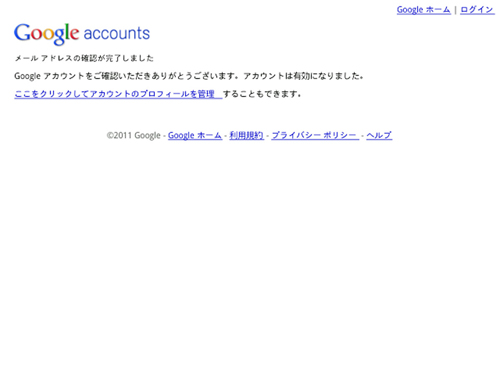
メールアドレスの登録が済むと、上記のメッセージが出てきて、アカウントが有効になります。早速ログインしてみましょう。
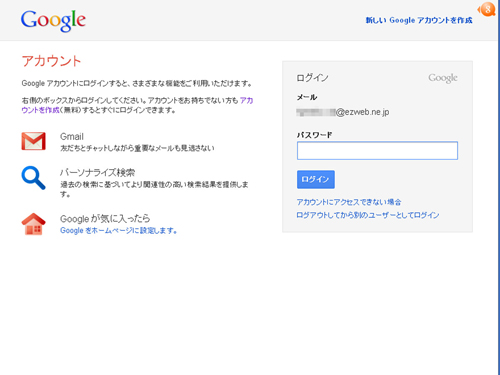
一番最初にアクセスしたページで、登録したメールアドレスとパスワードを入力しましょう。
ログインしたらカレンダーを選択
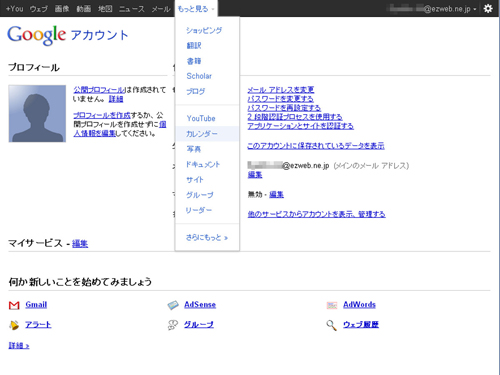
Googleアカウントのページが出てきますので、上の方の黒いバーから、カレンダーを選びます。ちなみにこのページから新規でGmailアドレスを取得したり、その他のサービスにアクセスできます。
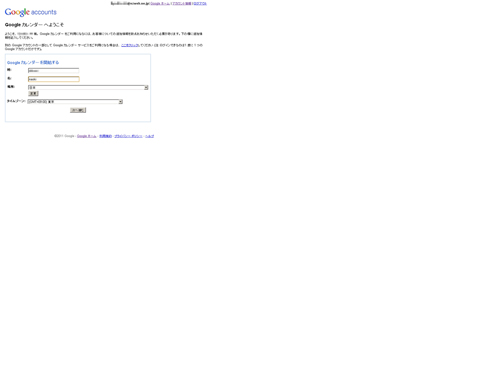
カレンダーにアクセスしたら、名前等を入力します。
初期状態から少し見やすく変更
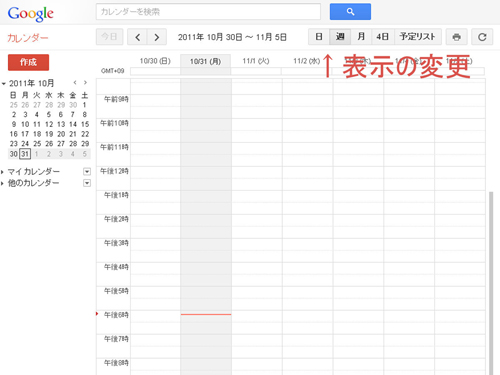
カレンダーのページです。表示の変更を行なって、見やすい形に変えてみましょう。カレンダーの設定で、最初に表示される形を変更することができます。
新しいカレンダーを作る
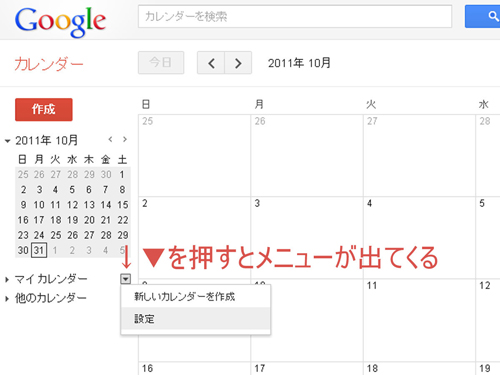
新しいカレンダーを作ってみましょう。マイカレンダーは自分専用にして、家族や同僚と予定を共有するための別途のカレンダーを作成するには、マイカレンダーの右にある▼を押して、「新しいカレンダーを作成」を選択します。
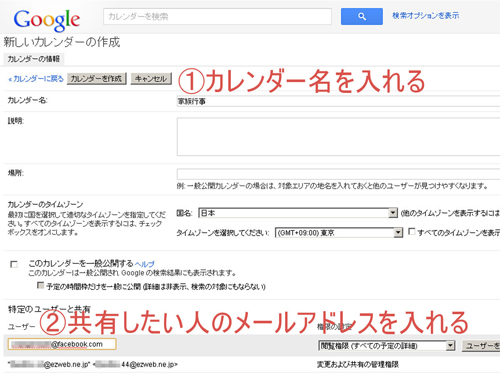
①にカレンダー名を入れてください。自由につけて構いませんが、わかりやすいものにしたほうがいいと思います。さらに②に共有したい人のメールアドレスを入力します。相手先も、Googleアカウントが必要になりますので、持っていない場合はこの文書の最初に戻ってアカウントを作成してください。
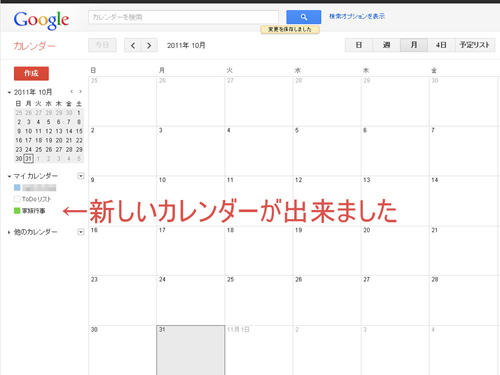
これで、新しいカレンダーができました。
予定の入力方法
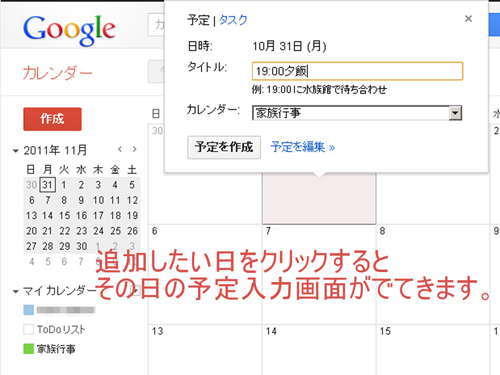
予定をつくってみましょう。追加したい日でクリックすると、その日に予定を作ることができます。上のように、19:00とか、時間を書いておくと自動でその時間に予定が作成されます。
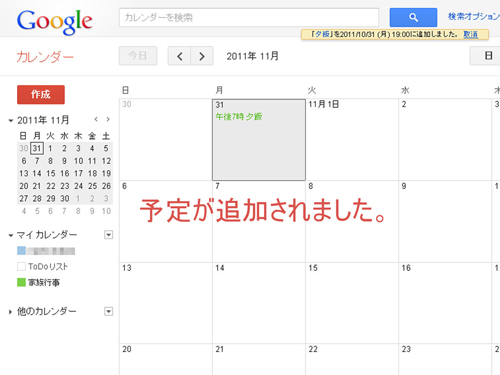
予定が追加されました。上で19:00と入力したものが、午後7時、と変換されて予定ができています。
設定画面で出来る事

これはカレンダーの設定画面です。カレンダー名の横の▼を押して「設定」を選ぶと出てきます。ここで、モバイル通知の設定をしてみましょう。これを有効にすることで、携帯電話で予定の通知を受け取ることができます。
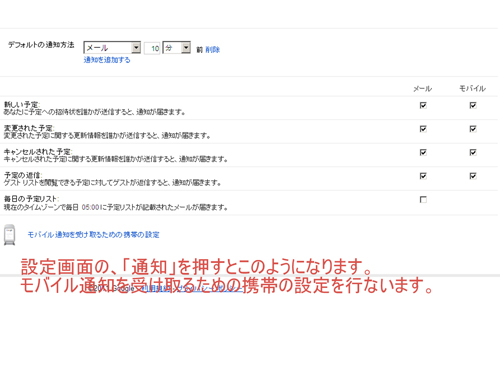
設定の、「通知」というところを押すと、上記の画面になります。下の方の、「モバイル通知を受け取るための携帯の設定」を選びます。
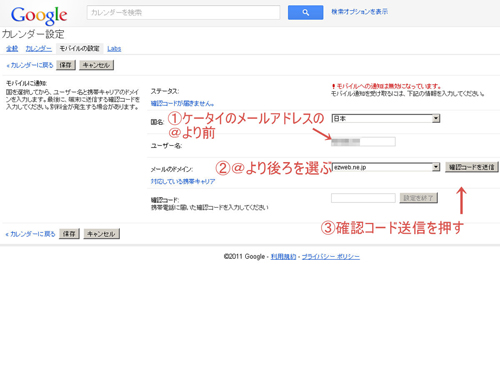
ここで、携帯電話のアドレスを入力し、確認コード送信を押します。携帯のアドレスでGoogleアカウントを作成していても、通知を受け取るにはこの手順が必要になります。
認証コード等を入力していく
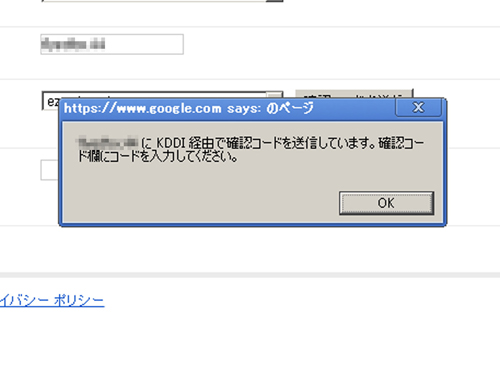
確認コード送信を押すと、上記の画面になります。
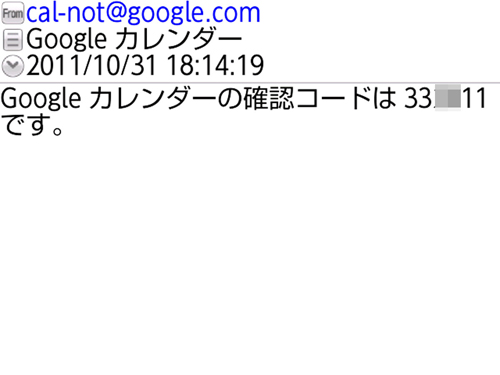
携帯電話にメールが送られてきました。確認コードが記入されています。
通知設定の完了です
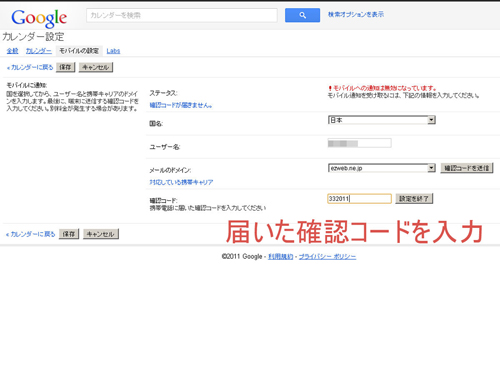
パソコンの画面に戻って、届いた確認コードを入力します。この手順を踏んでおけば、通知を受け取ることができるようになります。
作成したカレンダーを他の人とも同期するには
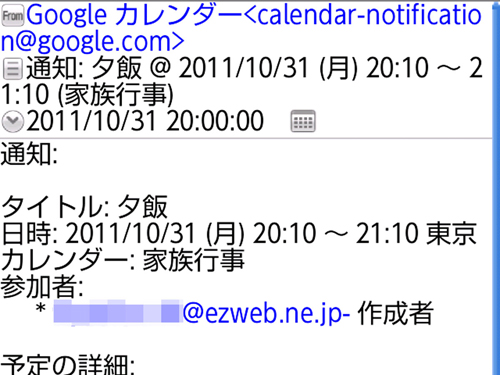
設定だと1台のみになりますので、家族などで予定の通知を受け取りたいときは、ゲストに追加すればOKです。
同期したい家族、友人等のGoogleアカウントのアドレスを入力
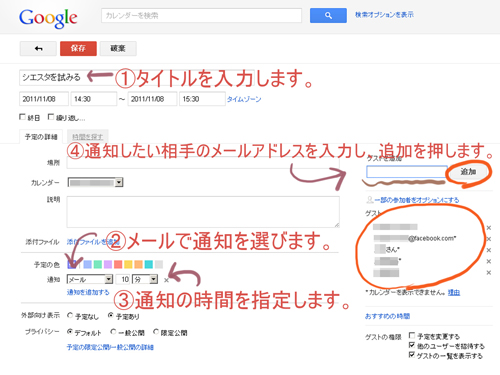
予定作成画面で、メールでの通知を選び、通知時間を指定します。ここで選んだ時間に、メールが届きます。上の写真の場合は10分前にメールが届くようになっています。次に、通知したい相手のメールアドレスを入力し、追加を押します。下のゲスト欄に次々と相手先が追加されていきます。

ゲストに追加すると、まず招待メールが来ます。そのまま放って置いて大丈夫です。
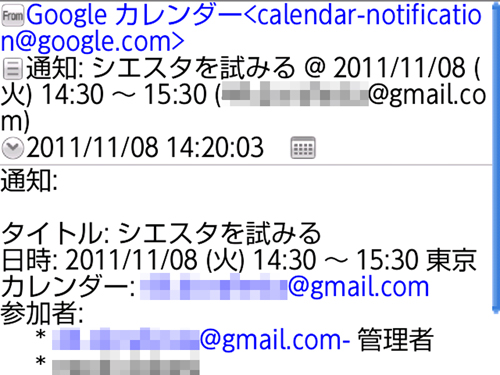
通知が来ました。丁度10分前に届いていますね。この方法を使えば、家族や同僚で予定を共有することが簡単にできるようになります。