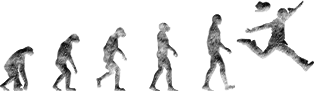仕事でパソコンを使いこなす、フォルダを効率よく整理する方法とは?

普通のフォルダと圧縮フォルダの違い
パソコンのハードディスクなど、いわゆる記憶領域で管理されるファイル。その種類にはいくつかの違いがあります。ウィンドウズをお使いの方なら、デスクトップからコンピュータのアイコンをクリックして、ハードディスクの中身を参照することが多いと思います。その状態、何もないところを右クリックすると画面上にサブメニューが開き、いくつかの項目の中に「新規作成」という項目を見つけることができます。新規作成とは、ファイルの管理画面から、例えばワードやエクセルなどのプログラムファイルを直接的に作成できる機能です。デスクトップ上にこれらのプログラムのショートカットを作成していなくてもファイルの作成を行うことができるので、デスクトップをきれいに管理するべく活用している人がいるのでは。ショートカットのアイコンを減らせば、デスクトップの見栄えはずいぶんと良くなりますから。
さて、サブメニューから「新規作成」を開くと、ワードやエクセル、テキストファイルの他にさまざまなファイル形式が選択できます。ビジネスパーソンにとって使用頻度が高いのは「ワード」「エクセル」「パワーポイント」「テキストドキュメント」の四つだと思いますが、新規作成リストの先頭には「フォルダ」そして最後には「圧縮(zip形式)フォルダ」というものがあるはずです。ウィンドウズ8以前のバージョンをお使いの方なら、ブリーフケースという種類のフォルダも見つけられるでしょうが、これは使用機会がなくいろいろな制約が多いということで、ウィンドウズ8のバージョンから廃止となりました。簡単に言えば「自動同期」「ファイルの共有」が行えるフォルダでしたが、オンラインストレージが充実している現在ではそれほど重要視されません。
注目したいのは、圧縮フォルダと普通のフォルダの違いです。その名の通り圧縮フォルダとは、実際の保存領域より必要なメモリを小さくしてファイルを保存できるフォルダです。ファイルを圧縮すれば、保存のための領域が余分に確保できるということです。
圧縮フォルダの注意点
例えばオンラインでダウンロードソフトなどを持ってくると、たいていは圧縮されている状態で手に入ります。そのほうが、ソフトを提供する側にとっても受け取る側にとっても好都合だからです。メールに添付ファイルを付ける際にも、通常のフォルダやプログラムファイルの形式より、圧縮フォルダの方が容量を小さくまとめられます。メールの添付ファイルには最大容量に制限がある場合が多いので、ファイルを圧縮して添付するやり方は便利です。
ただし注意してほしいのは、ごく稀に圧縮された添付ファイルを解凍(開くこと)することができない人がいるという点です。相手が使っているパソコンの機種やバージョンにもよるのですが、圧縮された添付ファイルを開けないようではごみにしかならないので、ひとまずはファイルを送る側が圧縮ファイルの開き方をメールの文中に添えておく、という配慮が必要です。
信じられないという人がいるかもしれませんが、いわゆるウィンドウズオフィスのソフトウェアは高価だからという理由で使っていない人が多数います。そういうひとは、フリーで利用できるワープロソフトを使っていたりするわけですが、その場合特殊なアプリケーションをダウンロードしなければ、ワードやエクセルの圧縮フォルダを開くことができません。解凍のためのフリーウェアはネット上で入手できるので、ソフトを入手できるウェブサイトのURLを付記しておくと良いでしょう。
何のフォルダか一目で分かるように
自分が毎日使うパソコンのファイルなら、それほど強い意識を持たなくても管理できるかもしれません。ファイル名などをほとんど分けず、いいかげんな管理をしている人も多いのでは? ただし、作成したファイルやフォルダをメールで誰かに送るという場合は話が別。メールのタイトルが非常に重要であるという話を以前にしましたが、添付ファイルのタイトルも同じくらい重要なのです。
一目見てそれがなんのフォルダなのかが分かるタイトルが理想。仕事の内容(ファイルの内容)、依頼の期日などがあれば日付も添えて、最後には必ず自分の名前。これくらいの丁寧さがなければ、タイトルを見た段階で重要なものではないとみなされ、内容の確認が後回しにされてしまいます。重要な仕事の案件及び急ぎの件なら、そのことが相手にしっかり伝わるよう工夫しましょう。
当たり前のことのようですが、これができていない人がすごく多いのですよ。